구글맵 여행 코스 혼자서 쉽게 짜는 방법 | 1 일차, 2 일차, 3 일차 분류 및 공유하기
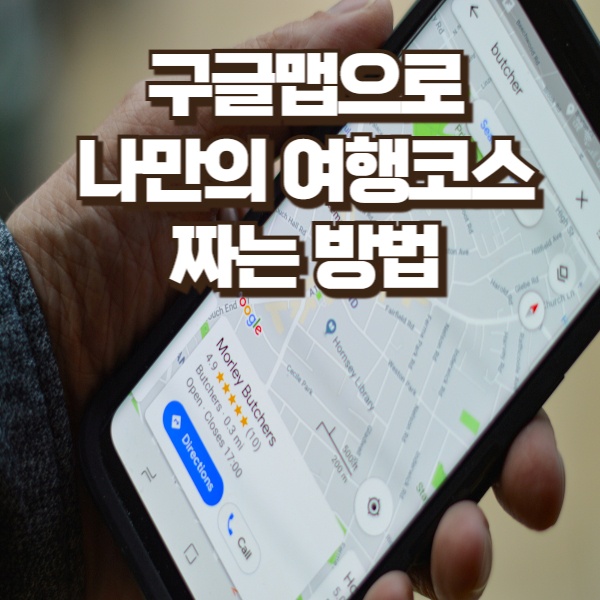
코로나 팬데믹이 풀린 뒤로 저는 가족들과 여행을 굉장히 자주 다니고 있습니다.
국내 여행은 코스 및 숙박, 식당을 간단한 후기를 통해 쉽게 정할 수 있는데요.
해외여행의 경우 자주 가지 못하기 때문에 정말 신중하게 정해야 하죠.
그래서 보통 인터넷에 검색하셔서 다른 분들의 여행 코스를 참고하시는 경우가 굉장히 많습니다.
그래서 제가 구글맵을 통해 여행 코스를 혼자서 쉽게 짜실 수 있는 방법에 대해서 말씀드리도록 할게요.
현재 제가 사용하는 방법이고 간편하게 하실 수 있기 때문에 도움이 되실 거라 생각됩니다.
여행 코스 짜는데 구글맵 지도만 한 게 없다
먼저 세계적인 지도 어플은 당연 구글맵이죠.
저 또한 구글맵을 사용하며 모든 여행코스를 짜고 숙박까지 알아봅니다.
많은 분들이 구글맵을 보실 때 그냥 위치만 보시는데 활용을 하시지만
숨겨져 있는 기능을 통해 1일 차 코스 / 2일 차 코스 / 3일 차 코스 이런 식으로 지정하여 보실 수 있습니다.
제가 다녀온 체코 프라하로 예를 들어 설명드릴 테니 아래 내용 잘 읽고 사용해 보시기 바랍니다.
구글맵으로 여행 코스 짜기 1단계
먼저 구글맵에 접속을 하세요.
그다음 아래 이미지에 측면 패널 펼치기를 클릭합니다.
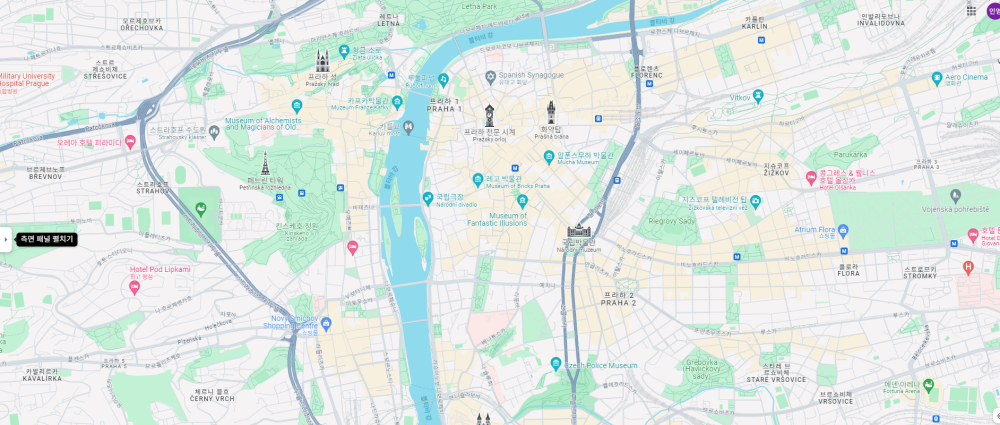
그러고 나서 자신이 여행하고자 하는 지역으로 이동하여 코스를 짜면 되는데요.
먼저 보기 좋게 1일 차, 2일 차, 3일 차 목록을 만들어보겠습니다.
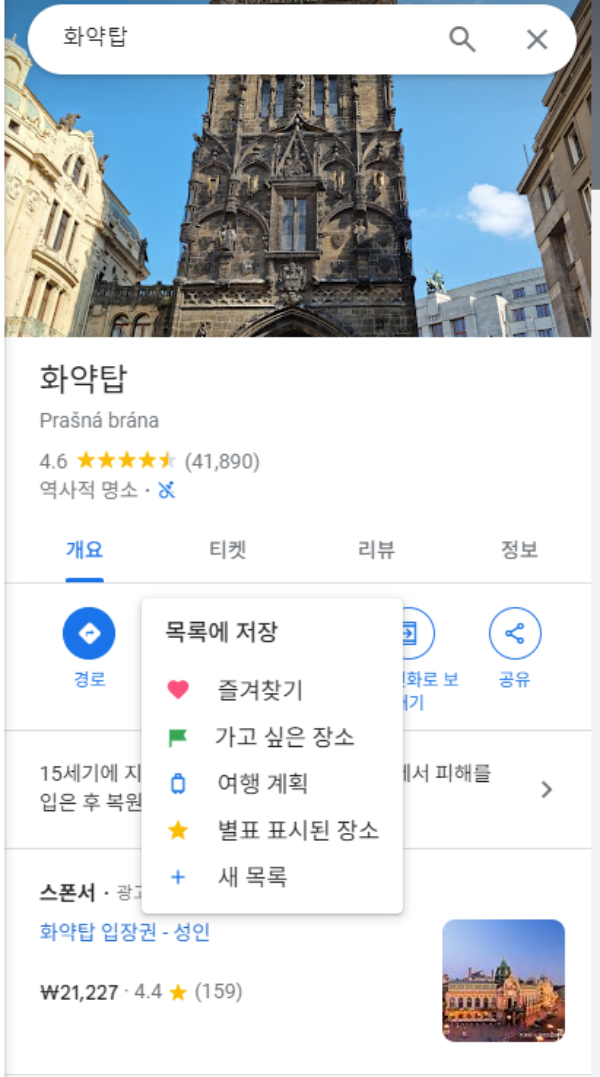
위 이미자와 같이 관광지 한 군데를 클릭 후 + 새 목록을 클릭합니다.
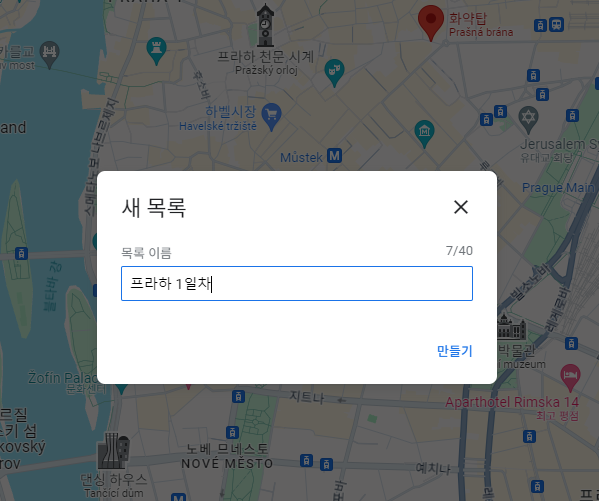
새 목록의 이름을 정하신 뒤 만들기를 클릭하시면 목록이 생성되게 됩니다.
프라하 1일 차, 2일 차, 3일 차 3가지를 똑같은 방법으로 만듭니다.
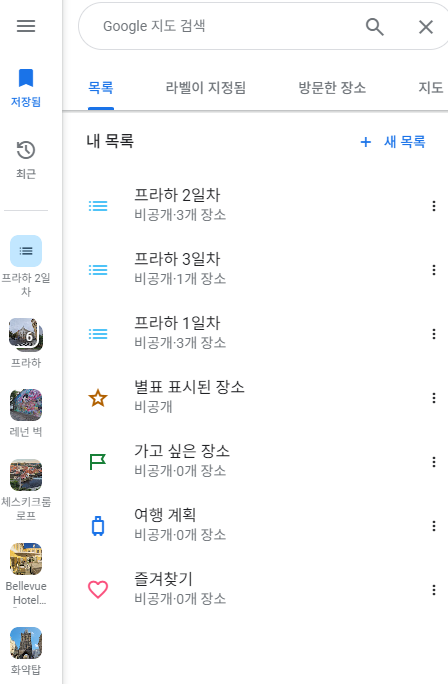
제가 목록을 만든 걸 보시기 위해서는 좌측 상단에 있는 메뉴 버튼(≡) → 저장됨을 클릭 후 확인할 수 있습니다.
이제 목록을 만든 1일 차, 2일 차, 3일 차에 코스를 지정하여 저장만 하면 됩니다.
구글맵으로 여행 코스 짜기 2단계
이어서 여행 코스 1일 차를 짜보겠습니다.
1일 차, 2일 차, 3일 차 목록을 만들었으면 원하는 코스를 정하면 되는데요.
방법은 아래를 참고해 주세요.
여행 코스 저장하는 방법
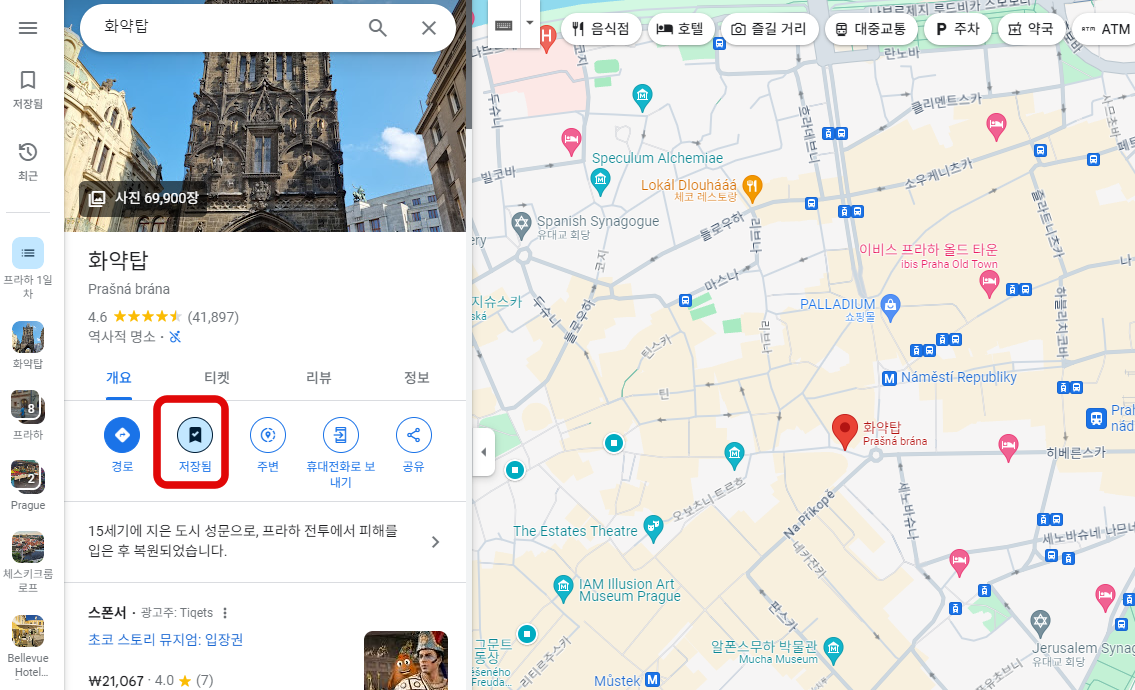
자기가 원하는 관광 코스를 지도상에서 클릭 후 저장을 클릭합니다.
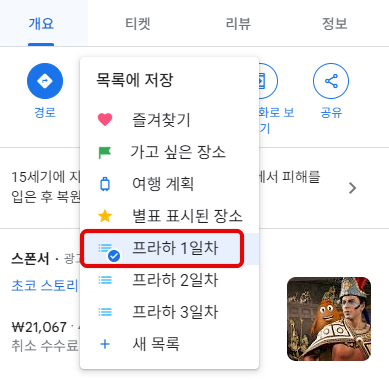
저는 1일 차에 화약탑을 보길 원하기 때문에 프라하 1일차 목록에 저장하겠습니다.
똑같은 방법으로 프라하 천문 시계, 틴 성모 마리아 교회, 하벨 시장을 등록하여 1일차 여행 코스를 완성합니다.
위 코스는 설명을 위해 임의로 지정하는 것이기 때문에 참고만 해주시기 바랍니다.
아까 설명드렸듯이 좌측 메뉴(≡) → 저장됨을 클릭하시면 프라하 1일 차 ~ 3일 차 목록을 보실 수 있는데요.
1일 차를 클릭하시면 아래 이미지와 같이 저장됩니다.
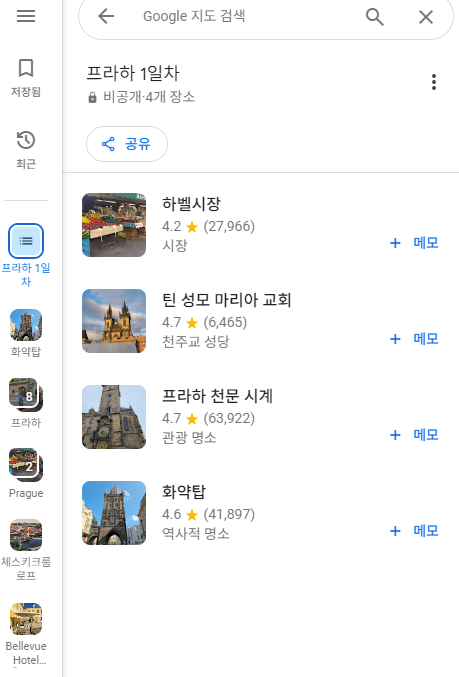
똑같은 방법으로 원하는 코스를 지정하여 1일 차, 2일 차, 3일 차 목록을 완성해 주세요.
코스 목록 다른 사람에게 공유하는 방법
위와 같이 목록을 모두 완성하셨다면 다른 사람에게 공유를 하실 수 있습니다.
공유하는 방법은 아래와 같습니다.
먼저 프라하 1일 차부터 3일 차까지 모두 비공개 상태를 공유됨으로 바꿔주셔야 합니다.
아래 이미지와 같이 우측에 있는 메뉴 ( ⁞ ) → 공유 옵션에서 비공개를 공유됨으로 변경합니다.
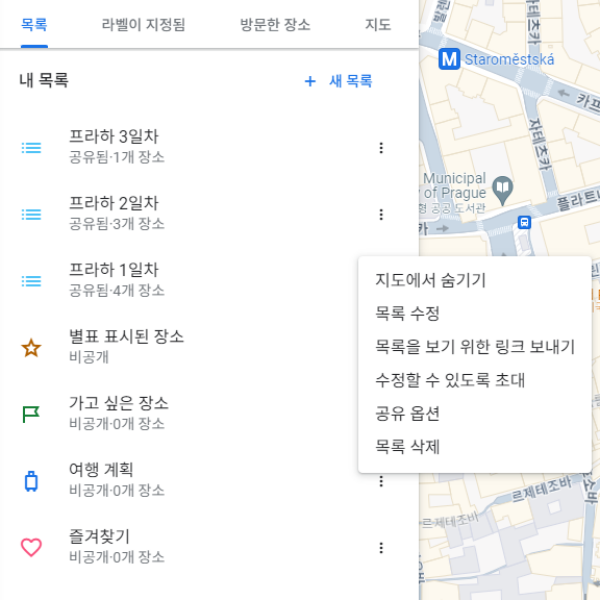
그러고 나서 프라하 1일 차를 기준으로 좌측 메뉴 ( ⁞ ) → 목록을 보기 위한 링크 보내기 클릭을 합니다.

그렇게 되면 위와 같이 링크가 생성이 되는데요.
해당 링크를 같이 여행하실 분에게 카톡이나 메일을 통해 공유를 하실 수 있습니다.
구글맵 여행 코스 나만의 지도 만드는 방법
또 다른 방법은 나만의 지도를 만드는 건데요.
제가 주로 이용하고 있는 방법입니다.
위에 설명드린 방법보다는 더 상세한 정보를 보실 수 있는 게 장점이고요.
지도를 통해 코스까지 더욱 깔끔하게 보실 수 있습니다.
이어서 구글맵을 이용하여 나만의 지도를 만들어보겠습니다.
좌측 메뉴(≡) → 저장됨을 클릭합니다.
그러면 목록 / 라벨이 지정됨 / 방문한 장소 / 지도 4가지의 메뉴가 나타나게 되는데요.
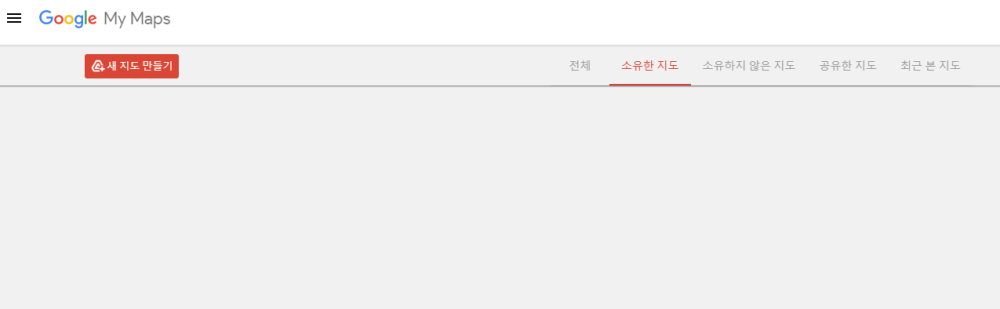
여기서 지도를 선택 후 "내 지도 만들기"를 클릭합니다.
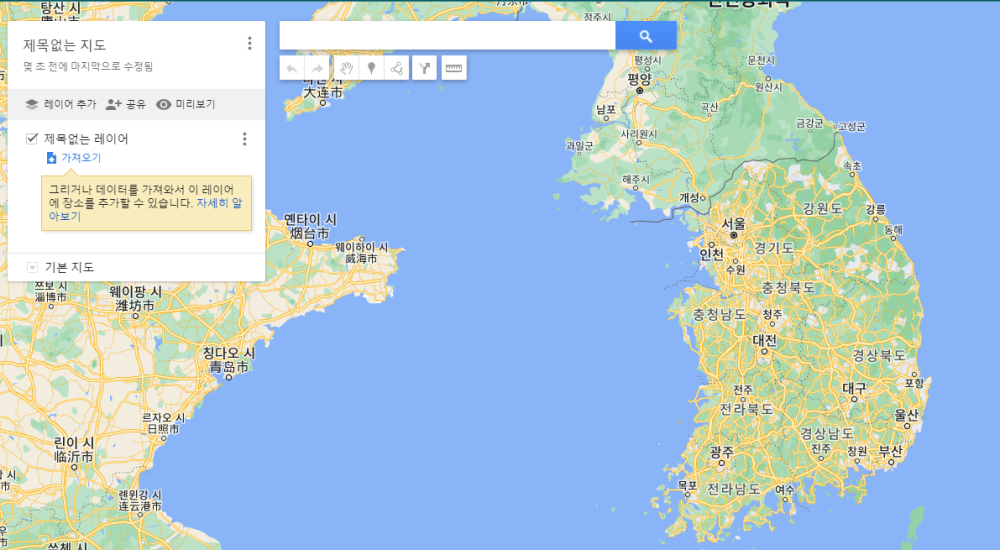
그다음 좌측에 제목 없는 지도, 레이어 메뉴가 나타나게 되는데요.
해당 기능을 통해 나만의 지도를 만드시면 됩니다.
똑같이 체코 프라하로 예를 들어 설명드릴게요.
먼저 레이어 추가 → 총 3개 생성
레이어 이름 바꾸기 → 프라하 1일 차, 프라하 2일 차, 프라하 3일 차로 모두 변경하셨다면 아래와 같이 나타날 겁니다.

이제 차근차근 1일 차부터 3일 차까지 원하는 관광지를 검색 후 입력만 하면 됩니다.
입력방법은 검색창에 원하는 관광지를 검색합니다.
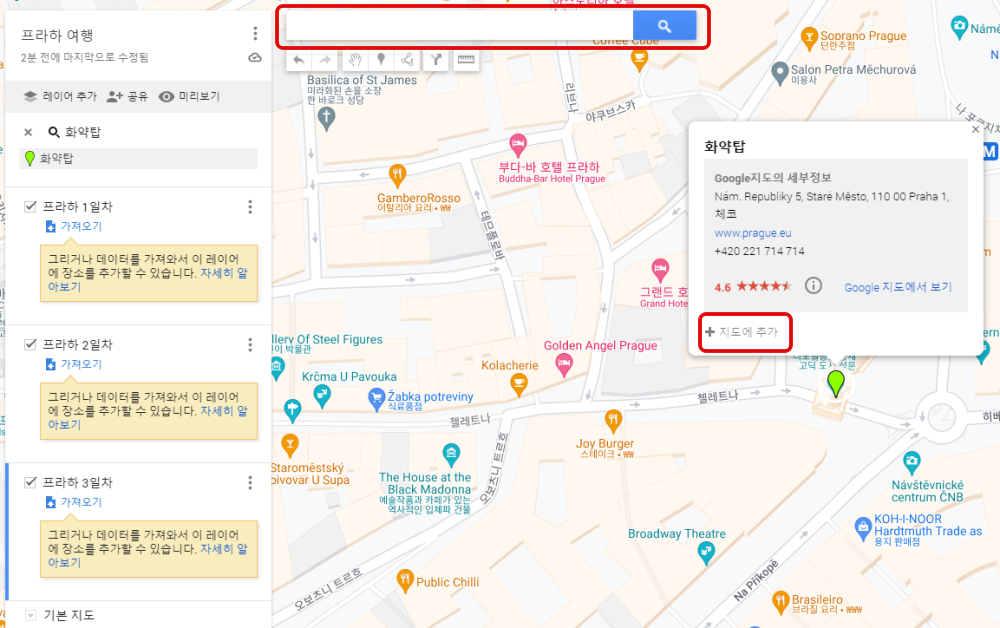
그다음 + 지도에 추가 버튼을 누르시면 저장이 됩니다.
1일 차부터 3일 차까지 원하시는 관광 코스를 모두 저장하셨다면 아래 이미지와 같이 나올 거예요.
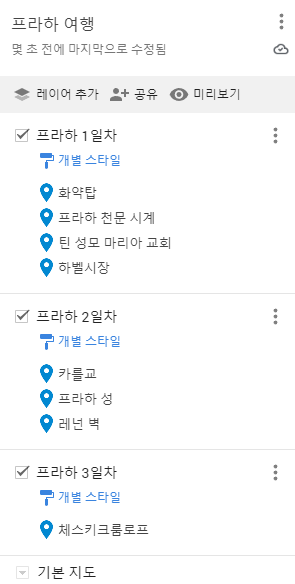
이제 위 이미지에서 ☑ 프라하 2일 차, 3일 차의 체크를 해제해 봅니다.
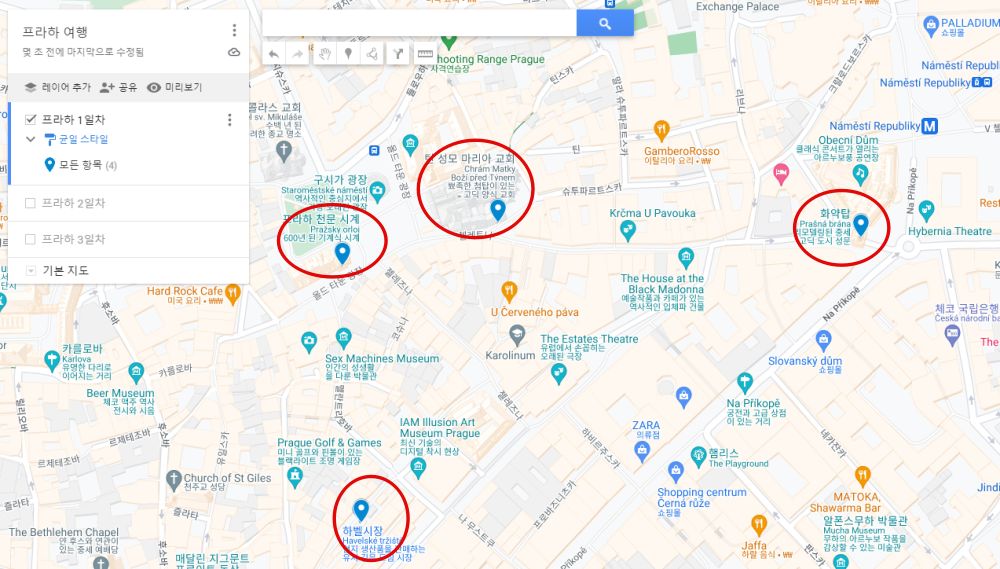
그럼 위 이미지와 같이 표시가 되는데 색깔이 애매해서 보기가 좋지 않죠.
설정을 통해 스타일 변경도 가능하니 한 번 해보시기 바랍니다.
스타일 변경하는 방법은 개별 스타일 메뉴를 통해 하실 수 있고요.
저 같은 경우는 숫자의 순서를 선택 후 색깔도 보기 좋게 변경해 볼게요.
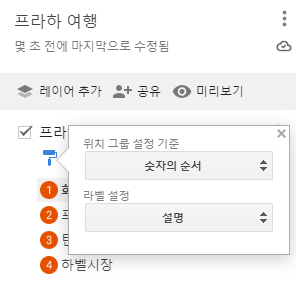
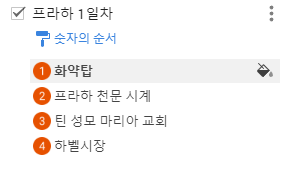
위와 같이 숫자의 순서 설정 및 색상을 변경하셨다면 지도에 보기 좋게 표기가 됩니다.
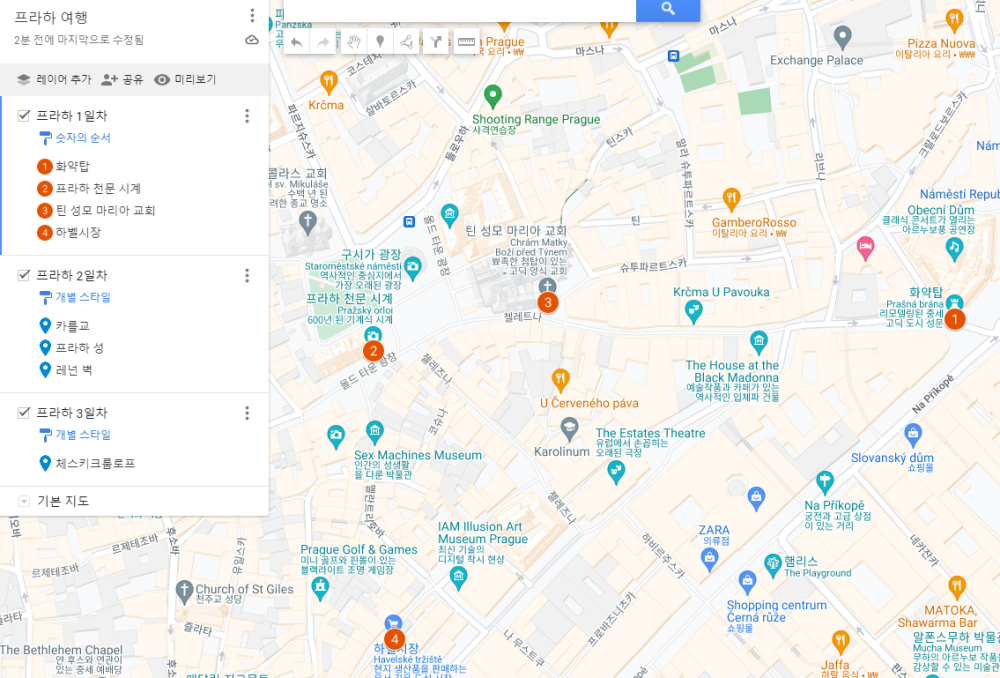
위 구글 지도를 보면 뭔가 좀 아쉽죠?
여기서 코스도 생성시킬 수 있습니다.
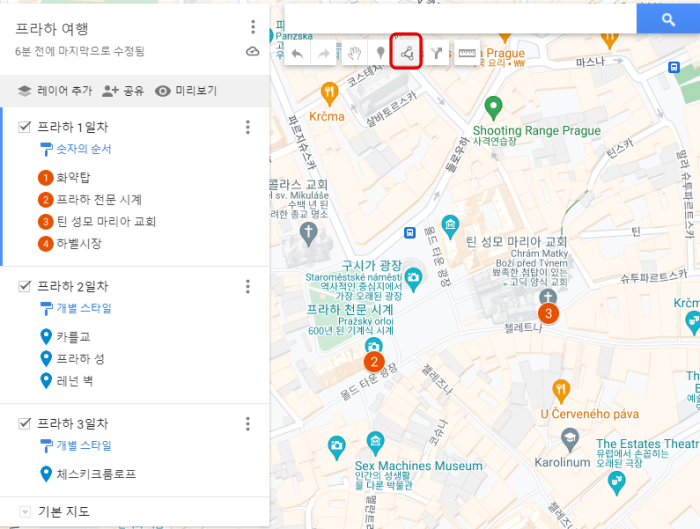
위와 같이 선 그리기 아이콘을 선택 후 선 또는 도형 추가 클릭을 합니다.
그러고 나서 원하시는 장소를 클릭 후 이어주시면 됩니다.
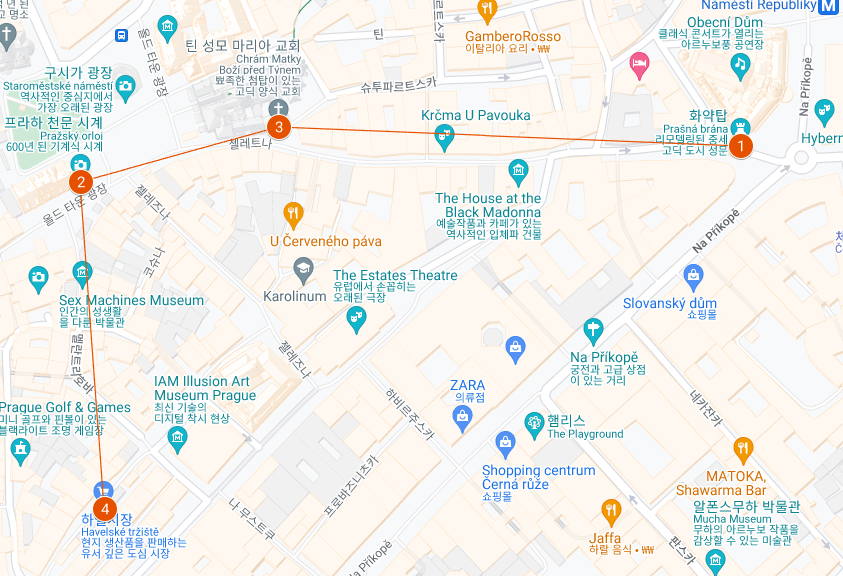
그럼 보기 좋게 표기가 되죠.
2일 차 3일 차도 똑같은 방법으로 설정해 주시면 됩니다.
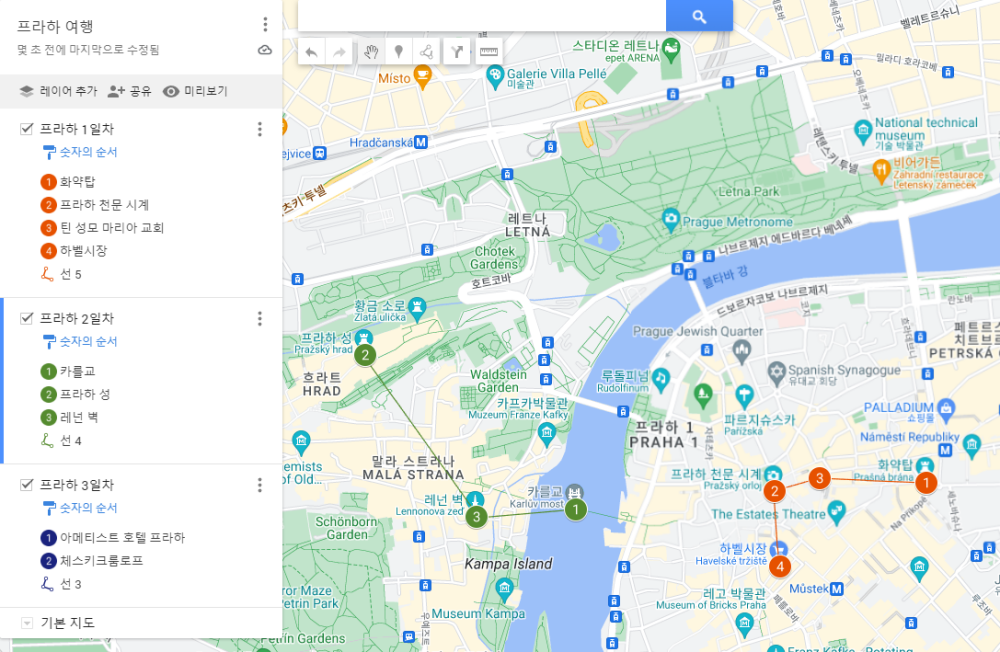
여기서 1일 차 2일 차 3일 차 여행 코스 선은 설정을 통해 다른 색상으로 해주시면 분류하기 쉽게 표기되니 참고하세요.
또한 PDF나 이미지로 저장하여 공유도 가능하니 참고하시기 바랍니다.
구글 어스에서 나만의 지도 보는 법
구글 어스에서 나만의 지도를 보실 수 있는데요. 입체적인 지도를 보실 수 있습니다.
방법은 메뉴 ( ⁝ ) → Google 어스에서 보기를 클릭하시면 됩니다. 그러면 아래 이미지와 같이 입체적인 지도를 보실 수 있습니다.

이것으로 구글맵을 통해서 여행 코스 짜는 방법과 나만의 지도를 만드는 방법에 대해서 알아보았는데요.
여행을 스스로 계획하는데 굉장히 도움을 주고 어차피 해외로 여행을 간다면 구글맵을 필수이기 때문에 꼭 직접 만들어 사용해 보시기 바랍니다.
여행 관련 함께 보면 좋은 글
튼튼한 캐리어 추천 | 믿고 구매할 수 있는 국내 브랜드 TOP 2 | 사용 후기
국내 여행이든 해외여행이든 보통 캐리어에 짐을 싸서 가는 경우가 굉장히 많습니다.저 같은 경우도 2가지의 캐리어를 보유 중이며 여행을 다닐 때마다 잘 사용하고 있습니다. 하지만 가격이
travel.yoursavetime.com
대만 여행 지원금 온라인 신청 쉽게 하는 방법 | 5,000 NTD 공짜로 받기
저는 대만 여행을 2번 정도 다녀왔는데 정말 깔끔하고 치안도 좋다고 느꼈습니다.그래서 많은분들이 여행을 계획하는 나라에 손꼽히고 있는데요. 이번 포스팅은 대만 여행을 계획하시는 분들
travel.yoursavetime.com
번역기 어플 사용 후기 및 비교 | 네이버 파파고, DEEPL, 구글
해외로 여행을 가시는 분들 중에 언어 때문에 부담이 있으신 분들이 있으실 겁니다.저도 영어를 잘하지 못해서 영어 단어와 필수 문장 몇 가지를 부랴부랴 외우고 가곤 했습니다. 하지만 모바
travel.yoursavetime.com
여행자 보험 가격 비교 사이트 TOP 3 | 저렴하게 가입하는 방법과 직접 비교해본 후기
여행을 계획한다면 준비할 게 정말 많습니다.비행기표부터 차량이 필요하다면 렌터카, 비용 등 알아볼 거 투성이죠. 하지만 알아봐야할게 또 있는데 바로 여행자 보험입니다. 이번 포스팅은
travel.yoursavetime.com
체코 프라하 천문 시계 근처 가성비 호텔 추천 | 더 엠블럼 호텔 예약
체코 프라하는 많은 신혼부부들의 여행지로 뽑히는 곳이죠?저도 신혼여행으로 프라하, 빈, 부다페스트를 다녀왔고 매우 만족했던 기억이 있습니다. 저는 현재 2번 정도 다녀왔는데 프라하의 도
travel.yoursavetime.com
'여행 꿀팁 가이드' 카테고리의 다른 글
| 트래블월렛 발급 신청 방법 | 해외여행 경비 절약하는 나만의 팁 (0) | 2024.08.17 |
|---|---|
| 긴급 땡처리 항공권 | 긴급모객 항공권 저렴하게 예매하는 방법 알아보자 (0) | 2024.08.07 |
| 튼튼한 캐리어 추천 | 믿고 구매할 수 있는 국내 브랜드 TOP 2 | 사용 후기 (0) | 2024.08.06 |
| 번역기 어플 사용 후기 및 비교 | 네이버 파파고, DEEPL, 구글 (0) | 2024.08.02 |
| 여행 필수 아이템 리스트 15가지 추천 | 국내여행 해외여행 (0) | 2024.07.31 |




댓글